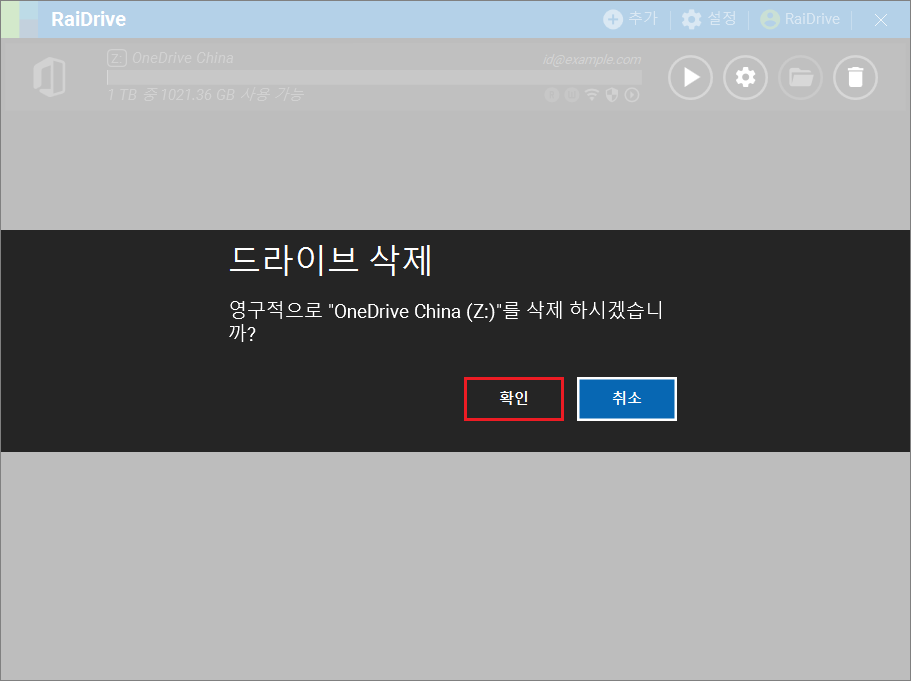OneDrive Business China
드라이브 선택
1.스토리지에서 Business 탭에 있는 OneDrive China를 선택합니다.
2.필요한 옵션을 선택합니다.
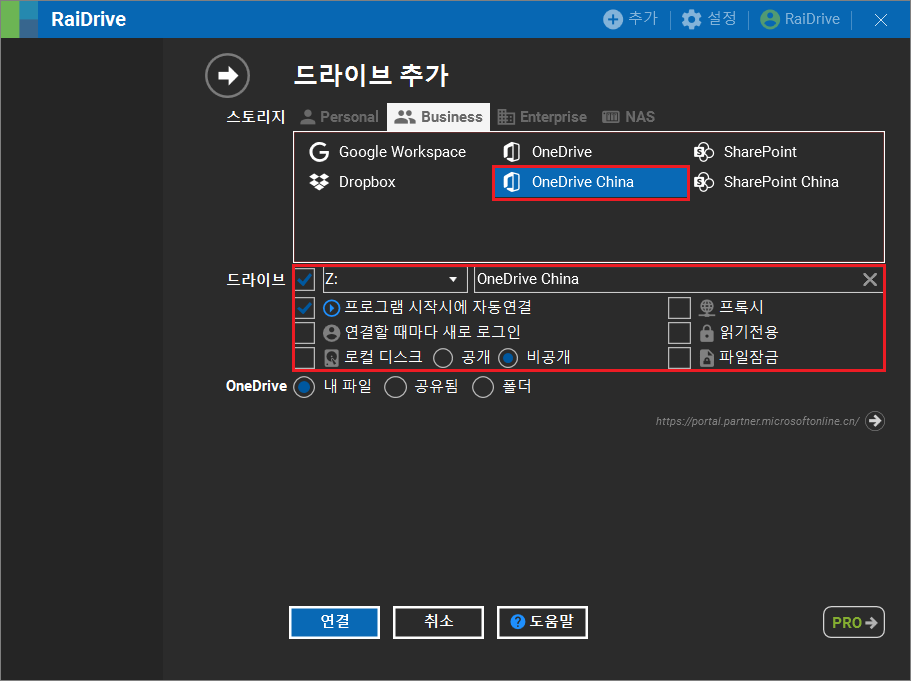
내 파일 추가
1.내 파일을 선택하고, 연결 버튼을 클릭합니다.
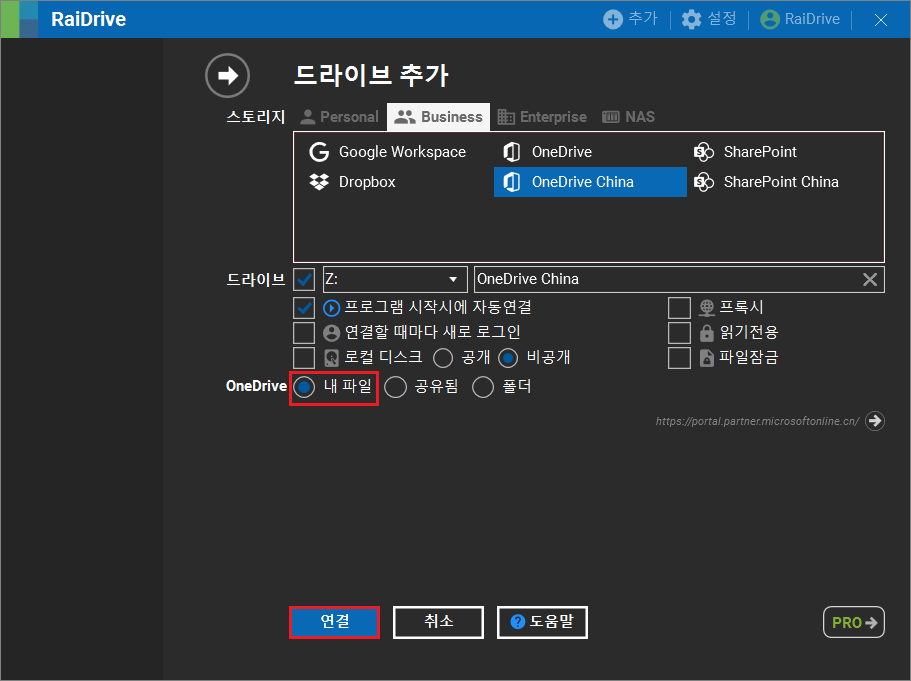
2.로그인 계정(이메일 또는 사용자 이름)을 입력한 후, 다음 버튼을 클릭합니다.
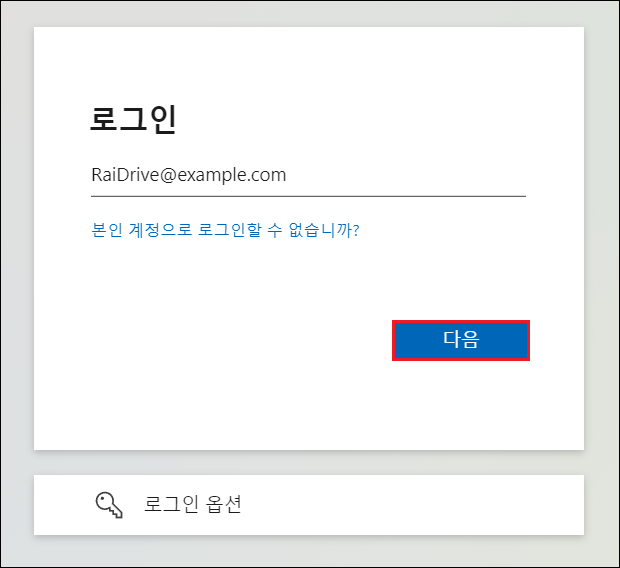
3.암호를 입력하고 로그인 버튼을 클릭합니다.
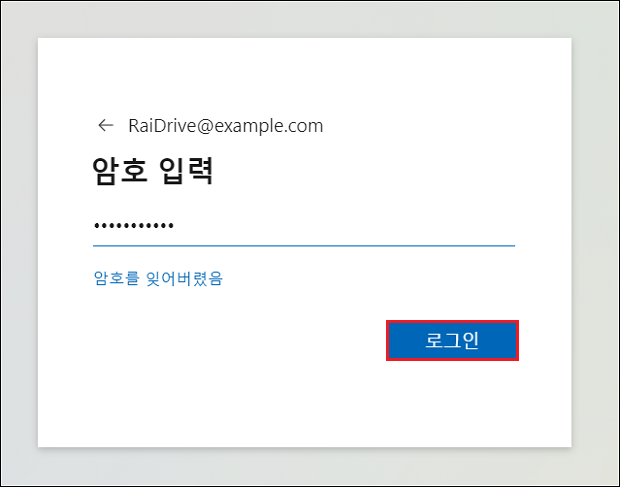
4.연결된 드라이브는 파일 탐색기의 네트워크 위치에 생성됩니다.
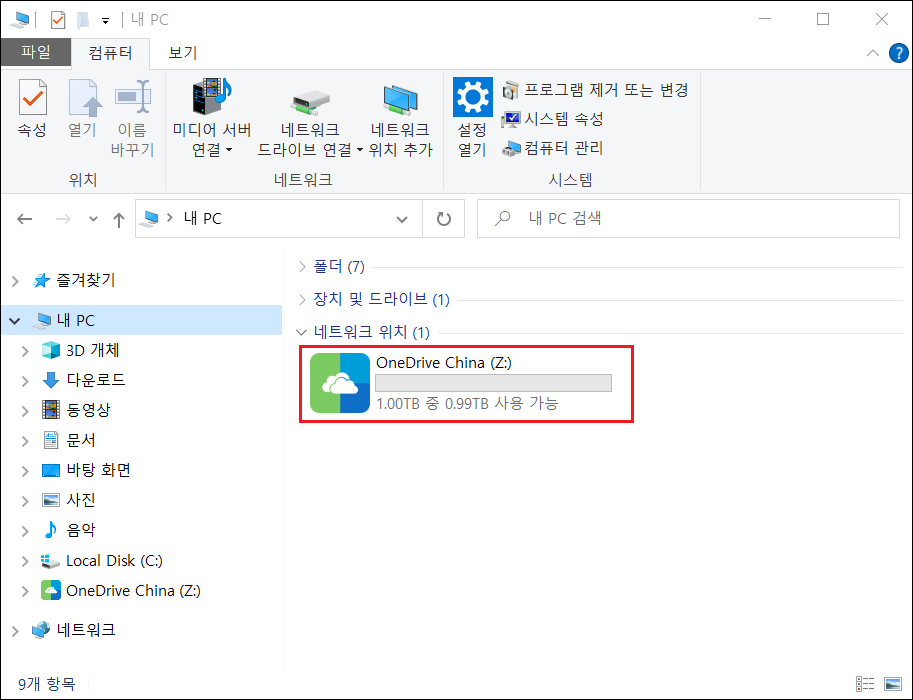
공유됨 추가
1.공유됨을 선택하고, 연결 버튼을 클릭합니다.
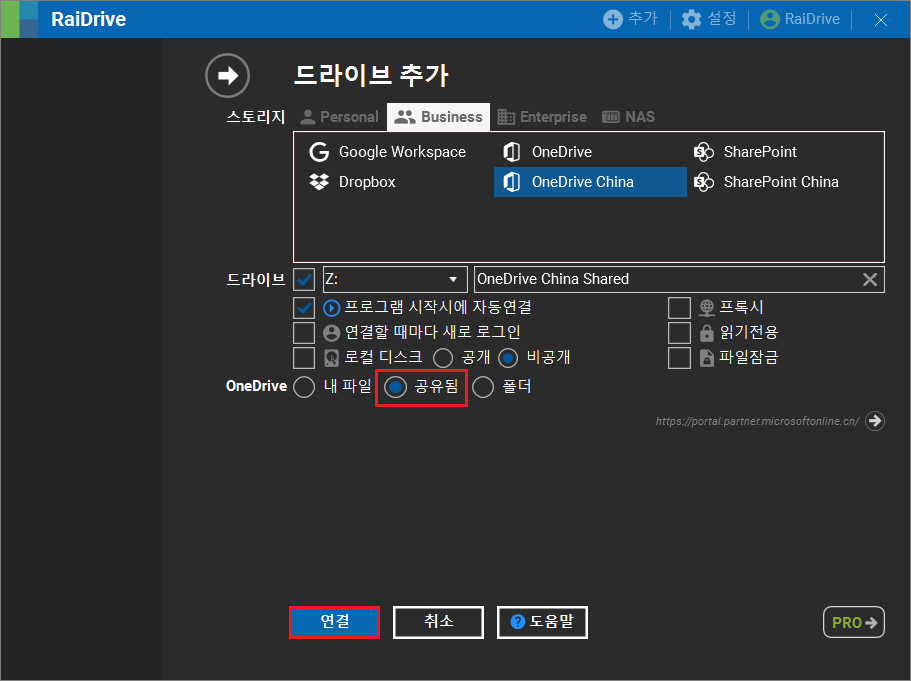
2.로그인 계정(이메일 또는 사용자 이름)을 입력한 후, 다음 버튼을 클릭합니다.
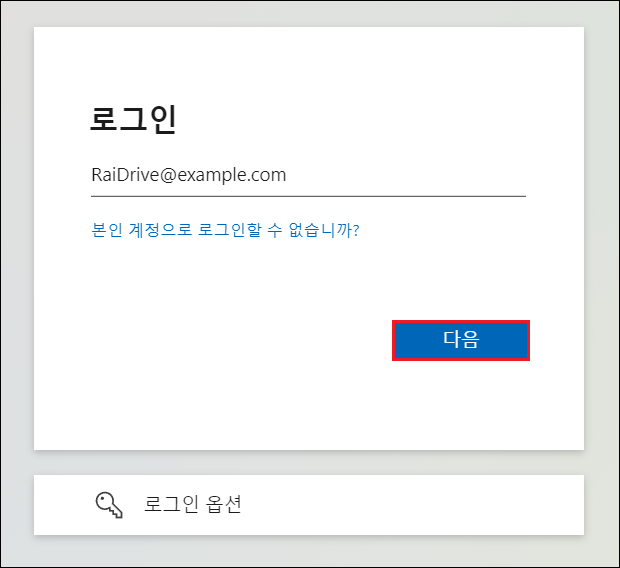
3.암호를 입력하고 로그인 버튼을 클릭합니다.
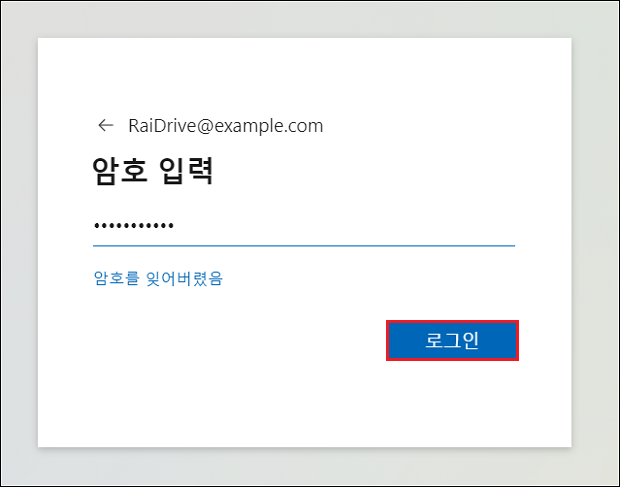
4.연결된 드라이브는 파일 탐색기의 네트워크 위치에 생성됩니다.
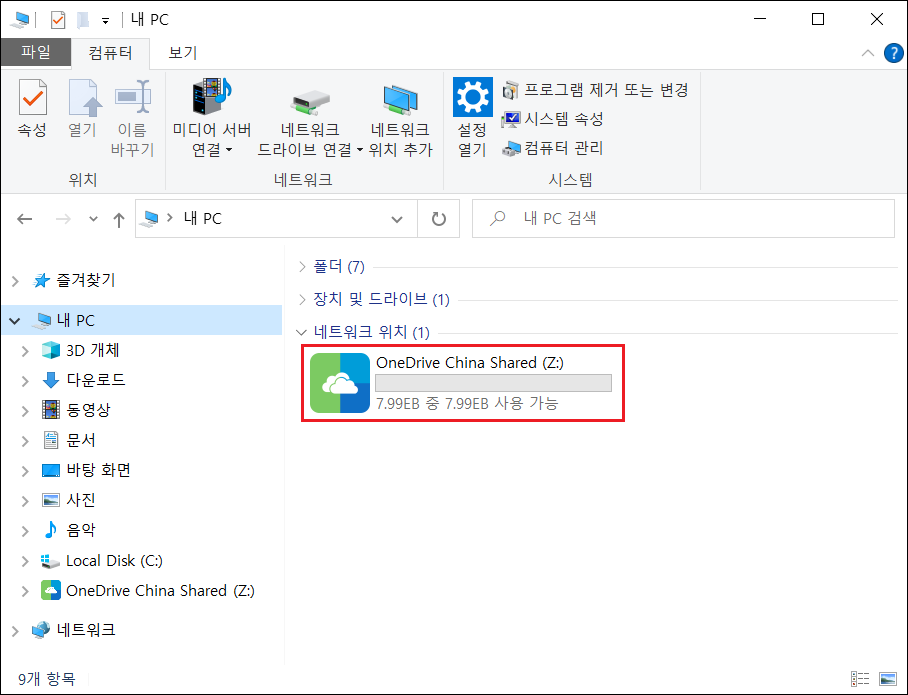
폴더 추가
1.폴더를 선택하고, 폴더 아이콘을 클릭합니다.
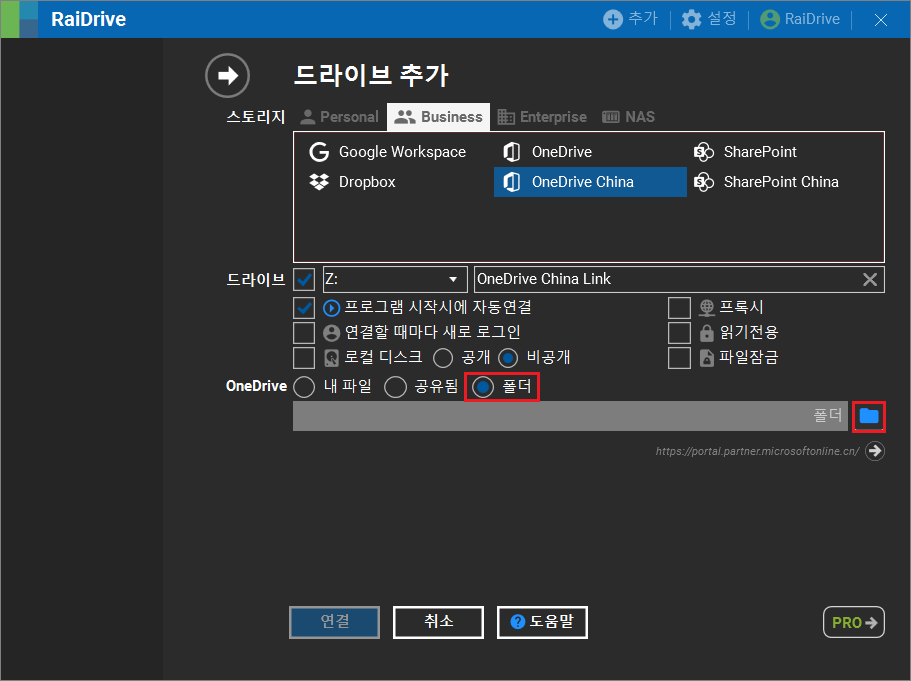
내 파일 폴더 추가
1.내 파일 탭을 선택하고, 로그인을 클릭합니다.
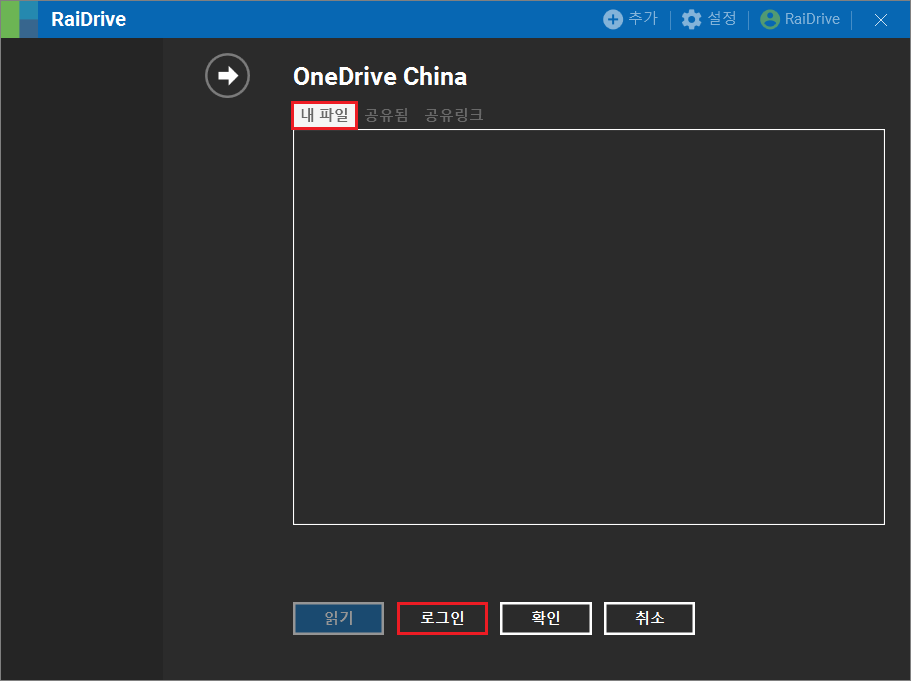
2.로그인 계정(이메일 또는 사용자 이름)을 입력한 후, 다음 버튼을 클릭합니다.
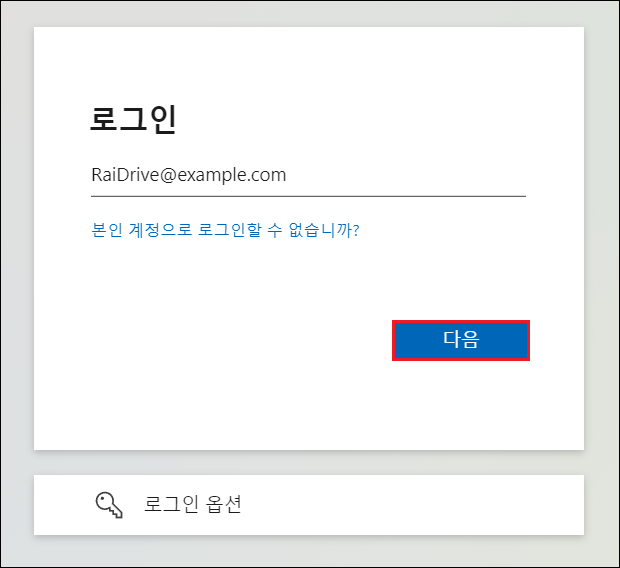
3.암호를 입력하고 로그인 버튼을 클릭합니다.
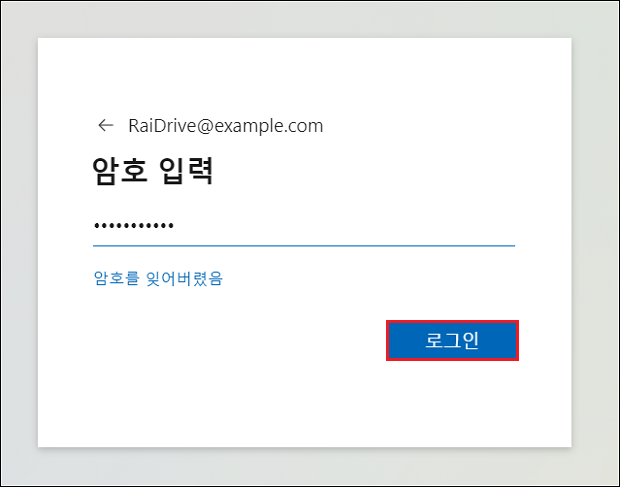
4.읽기를 클릭하면 내 파일의 폴더가 나타나며, 연결할 폴더를 선택하고 더블 클릭을 합니다.
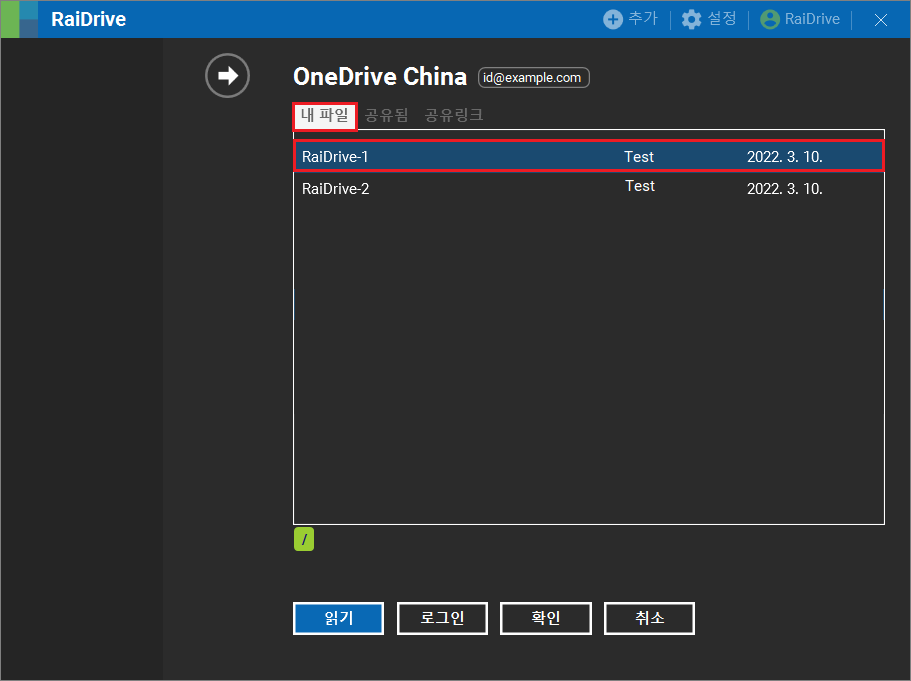
5.연결할 폴더가 아래와 같이 나타나면, 확인 버튼을 클릭합니다.
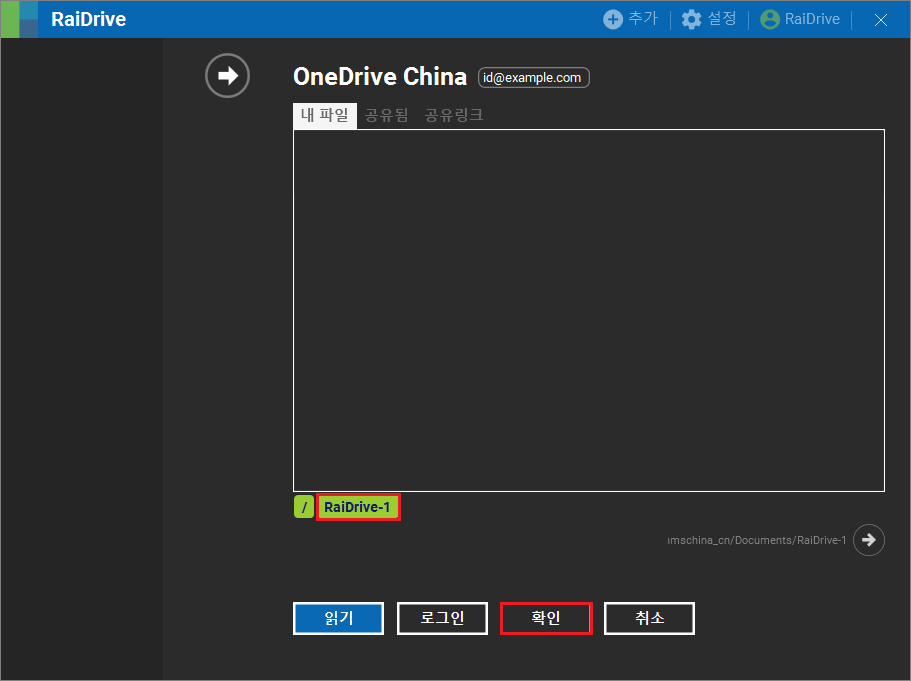
6.폴더 창에 연결할 폴더가 나타나면, 연결 버튼을 클릭합니다.

7.연결된 드라이브는 파일 탐색기의 네트워크 위치에 생성됩니다.
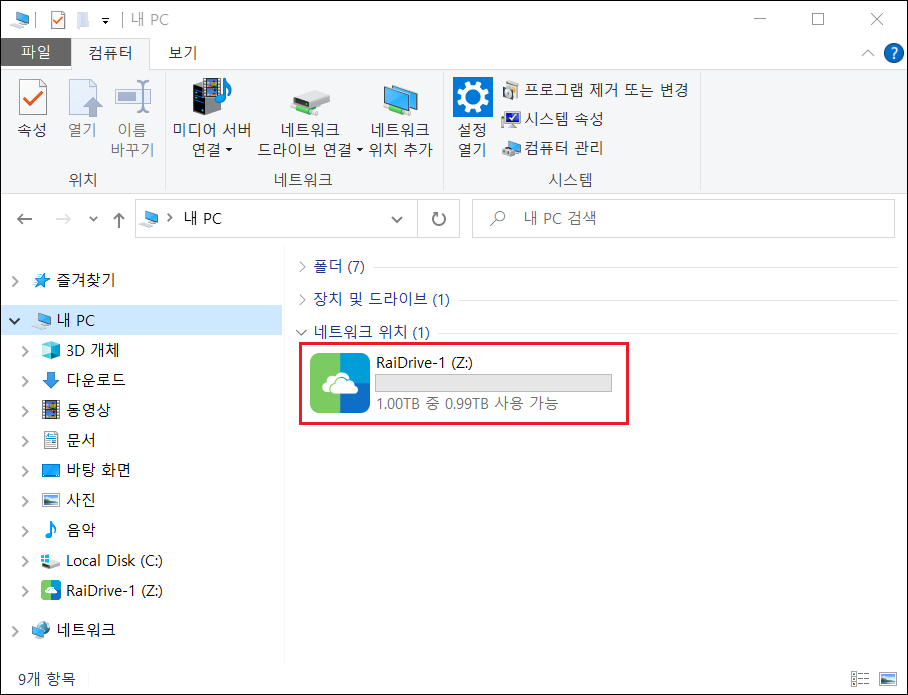
공유됨 폴더 추가
1.공유됨 탭을 선택하고, 로그인을 클릭합니다.
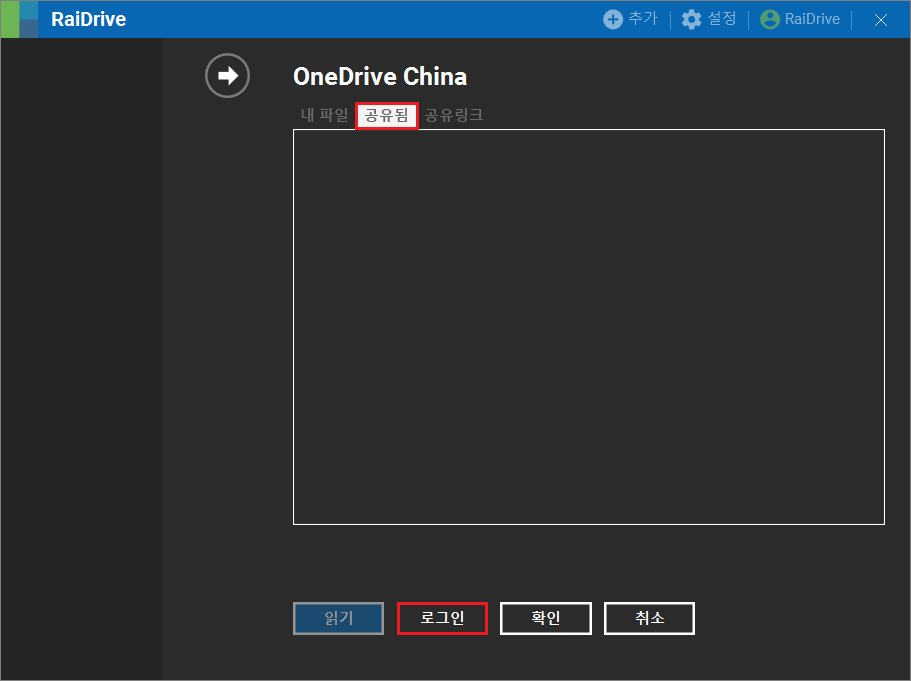
2.로그인 계정(이메일 또는 사용자 이름)을 입력한 후, 다음 버튼을 클릭합니다.
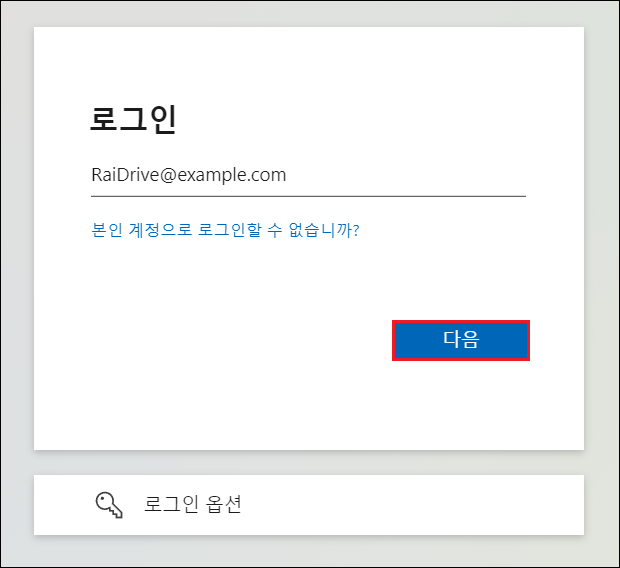
3.암호를 입력하고 로그인 버튼을 클릭합니다.
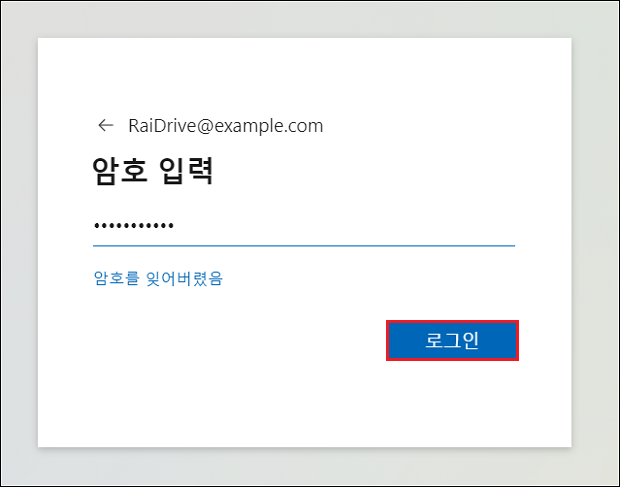
4.읽기를 클릭하면 내 파일의 폴더가 나타나며, 연결할 폴더를 선택하고 더블 클릭을 합니다.
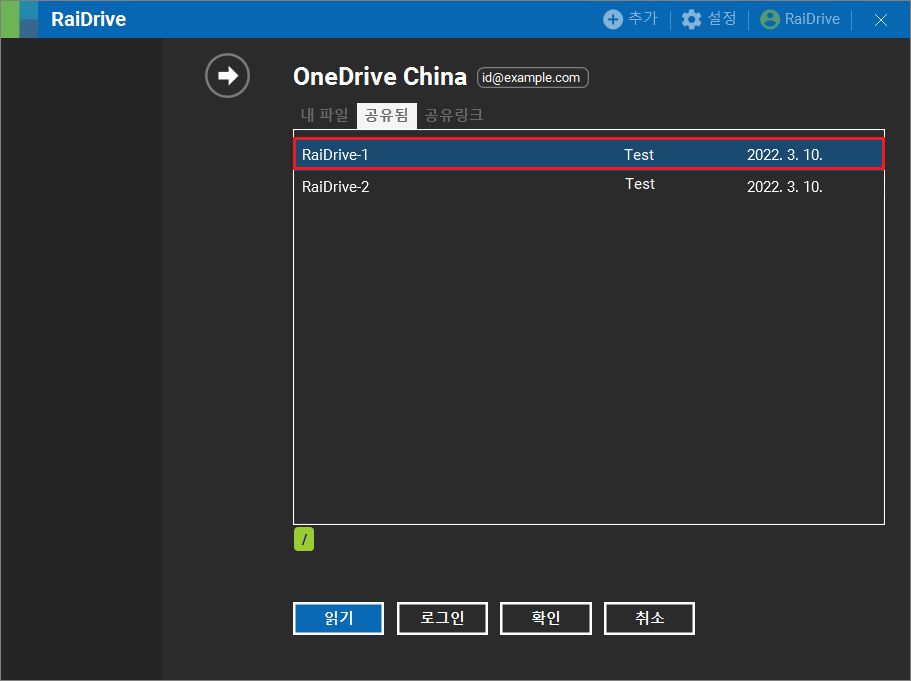
5.연결할 폴더가 아래와 같이 나타나면, 확인 버튼을 클릭합니다.
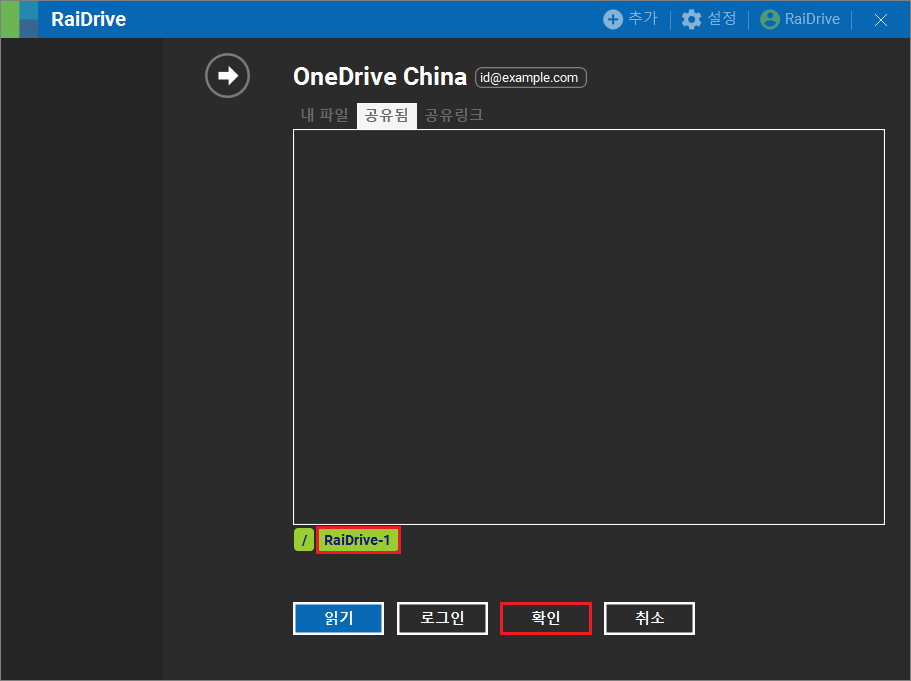
6.폴더 창에 연결할 폴더가 나타나면, 연결 버튼을 클릭합니다.
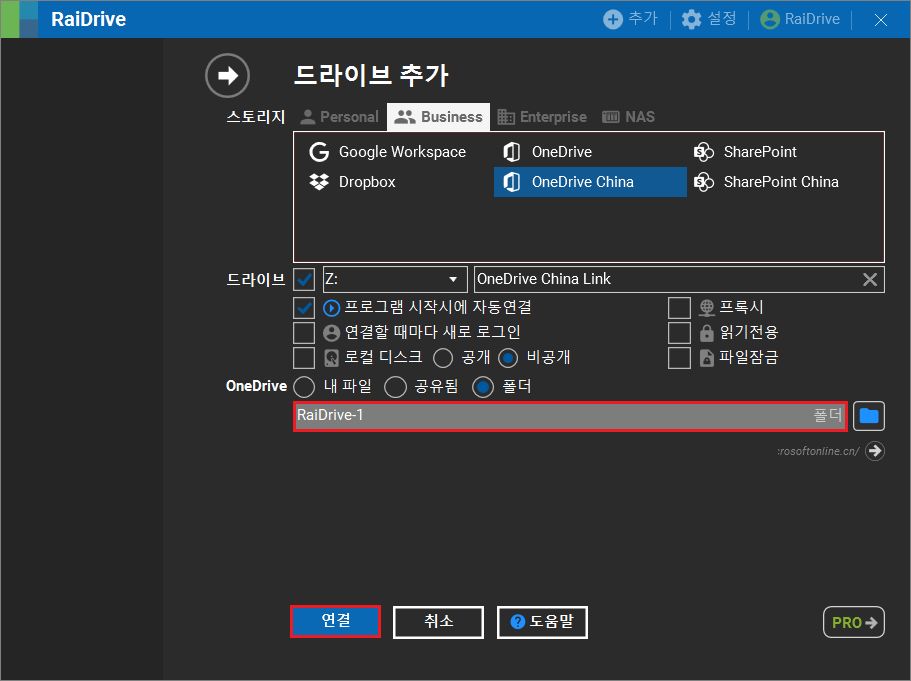
7.연결된 드라이브는 파일 탐색기의 네트워크 위치에 생성됩니다.
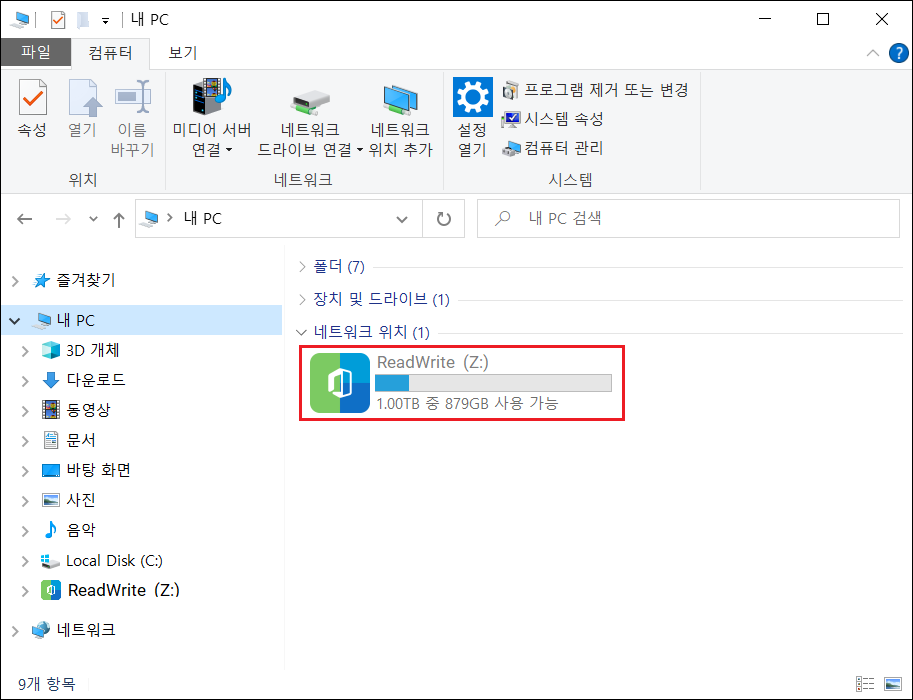
공유 링크 폴더 추가
1.공유 링크 탭을 선택하고, 폴더 URL을 입력한 후, 획인을 클릭합니다.
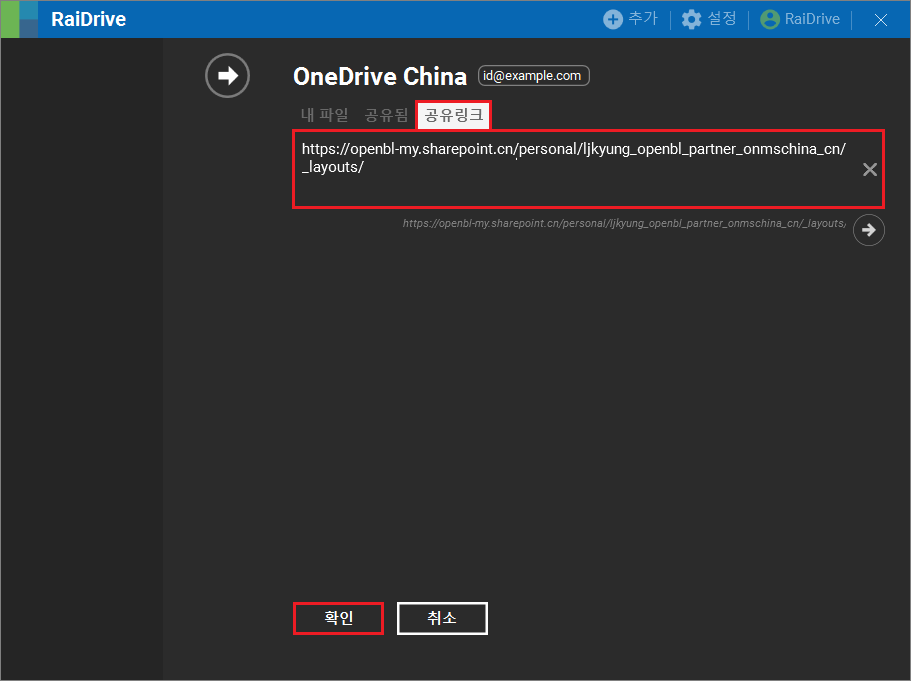
2.폴더 창에 연결할 공유 링크 폴더 URL이 나타나면, 연결 버튼을 클릭합니다.
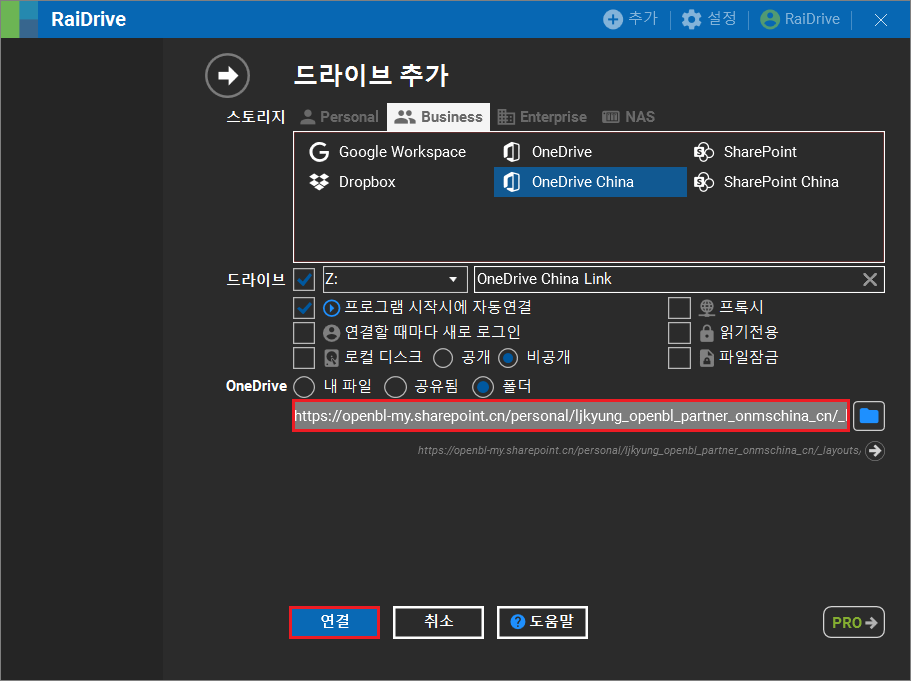
3.로그인 계정(이메일 또는 사용자 이름)을 입력한 후, 다음 버튼을 클릭합니다.
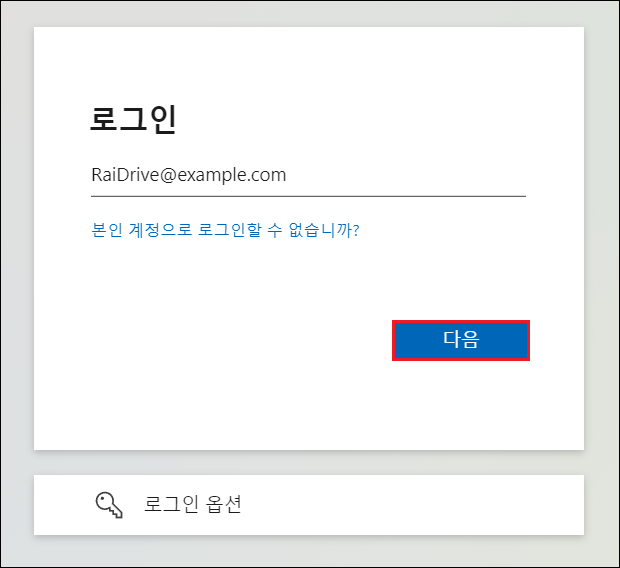
4.암호를 입력하고 로그인 버튼을 클릭합니다.
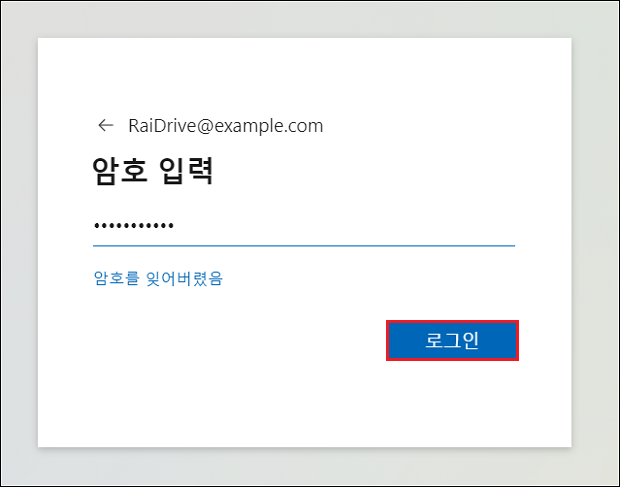
5.연결된 드라이브는 파일 탐색기의 네트워크 위치에 생성됩니다.
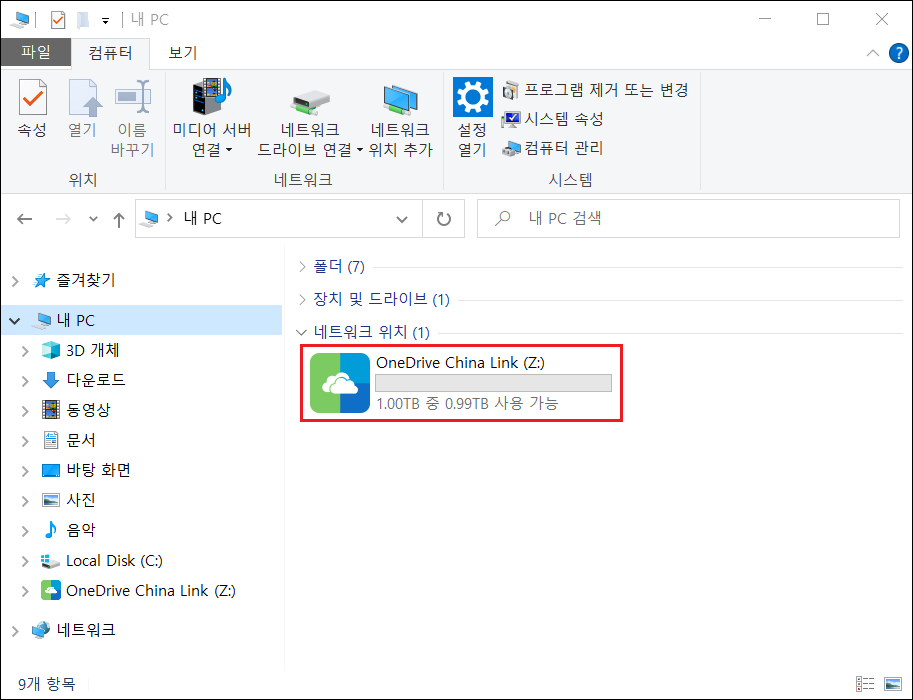
드라이브 연결/끊기
1.끊기 버튼(![]() )을 클릭하면 연결되어 있던 OneDrive Business가 파일 탐색기에서 제거됩니다.
)을 클릭하면 연결되어 있던 OneDrive Business가 파일 탐색기에서 제거됩니다.

2.연결 버튼( )을 클릭하면 OneDrive Business가 파일 탐색기의 네트워크 위치에 생성됩니다.
)을 클릭하면 OneDrive Business가 파일 탐색기의 네트워크 위치에 생성됩니다.

드라이브 편집
1.드라이브가 연결되어 있다면, 끊기 버튼(![]() )을 클릭합니다.
)을 클릭합니다.
주의 사항
드라이브 연결 중에는 편집이 불가능합니다.
2.편집 버튼(![]() )을 클릭합니다.
)을 클릭합니다.

3.수정이 필요한 옵션을 변경하거나, 고급 옵션을 선택하고 확인 또는 적용 버튼을 클릭합니다.
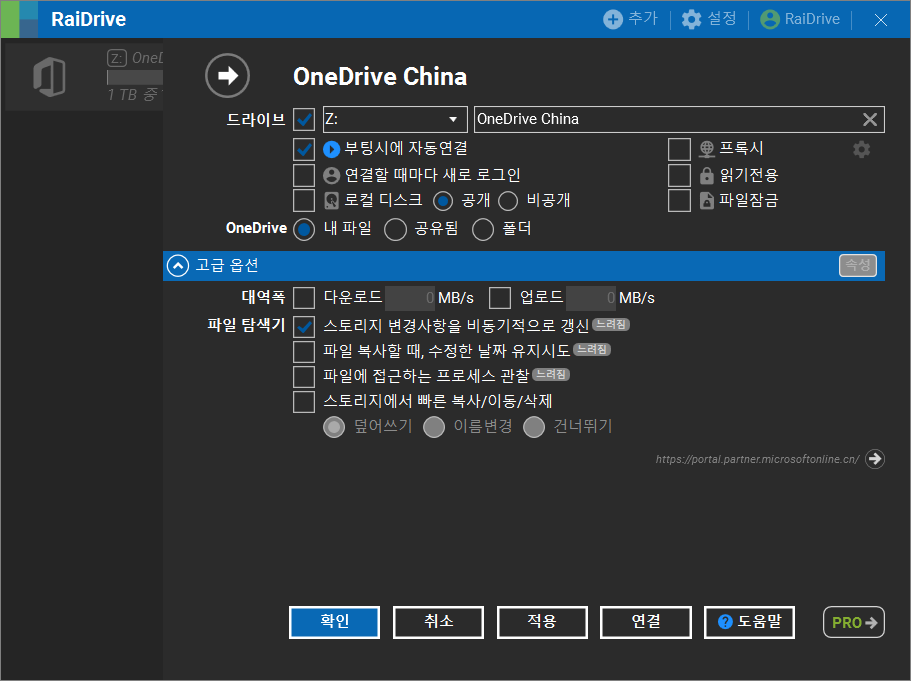
드라이브 삭제
1.드라이브가 연결되어 있다면 끊기 버튼(![]() )을 클릭한 후, 삭제 버튼(
)을 클릭한 후, 삭제 버튼(![]() )을 클릭합니다.
)을 클릭합니다.

2.확인 버튼을 클릭하면 드라이브가 연결 목록에서 삭제됩니다.